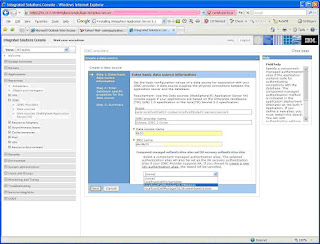The application I wanted to install on WebSphere Application Server (WAS) is packaged in MyApp.ear.
Installing WAS and Enterprise
Pick up the pieces
In my case I collected MyApp.ear, Linux.c88STML.tar.gz (installer for WebSphere Application Server 6.1 network deployment on Linux), downloaded.updii.61013.linux.ia32.zip (UpdateInstaller), 6.1.0-WS-PLG-LinuxX32-FP0000013.pak (Fix Pack 13), jconn2.jar on the box under installation.
1. Created a dir as /opt/was61nd_install and execute
# tar -zxvf Linux.c88STML.tar.gz -C ./was61nd_install
2. Executed /opt/was61nd_install/launchpad.sh
3. Accepted License Agreement.
4. GUI came up with a warning regarding the OS prerequisite check failed. I ignored and clicked on "next" button.
5. Accepted Sample Application Installation.
6. Selected Installation directory as /opt/IBM/WebSphere/AppServer61nd. Click "next".
7. In "WebSphere Application Server Environment" selected "Cell" environment.
8. In "Enable Administration Security" screen, clicked on the check box "Enable Administration Security".
9. Entered user/password (I tried wasadmin/password) for Admin and entered password for Sample Application (mine is same as Admin).
10. It will come up with "Installation Summary". Clicked next to start installation.
1. The FixPack13 needs the UpdateInstaller to be installed first. The UpdateInstaller for WAS610 can be found at http://www-1.ibm.com/support/docview.wss?rs=180&uid=swg24012718.
2. The instructions for installing the UpdateInstaller are at
http://publib.boulder.ibm.com/infocenter/wasinfo/v6r1/index.jsp?topic=/com.ibm.websphere.nd.doc/info/ae/ae/tins_updi_install.html
3. The FixPack13 for WAS61 on Linux is available at http://www-1.ibm.com/support/docview.wss?rs=180&uid=swg24017311.
4. The instructions for installing the FixPack13 is available at http://www-1.ibm.com/support/docview.wss?rs=180&uid=swg27010985#steps.
5. Unzipped "unzip download.updii.61013.linux.ia32.zip -d /opt/installers/was610nd/untar/UpdateInstaller/" under /opt/installers/was610nd/UpdateInstaller.
6. Used the installRegistryUtils command with the required attributes to examine installation locations for the installed Update Installer products. The command file is named as installRegistryUtils.sh in the app_server_root/bin directory.
7. Went to /opt/installers/was610nd/untar/UpdateInstaller/UpdateInstaller and opened "responsefile.updiinstaller.txt" in vi.
8. Set the option '-OPT silentInstallLicenseAcceptance="true"' and "-OPT installLocation=/opt/IBM/WebSphere/UpdateInstaller"(where the UpdateInstaller should be installed).
9. Executed "./install -silent -options ./responsefile.updiinstaller.txt".
10. Executed cp /opt/installers/was610nd/FixPack13/6.1.0-WS-WAS-LinuxX32-FP0000013.pak /opt/IBM/WebSphere/UpdateInstaller/maintenance/.
11. Opened /opt/IBM/WebSphere/UpdateInstaller/responsefiles/install.txt in vi.
12. Uncommented and set '-W maintenance.package="/opt/IBM/WebSphere/UpdateInstaller/maintenance"' (the location where the FixPack13 is residing).
13. Set '-W product.location="/opt/IBM/WebSphere/AppServer61nd"' (where WAS is installed), saved install.txt.
14. Stopped all WebSphere related processes as below.
a) Went to Admin Console -> System administration -> Nodes. (Figure 2)
The Admin Console URL is https://10.15.2.19:9043/ibm/console ,the port might vary to 9044.
b) Checked localhostNode01 and clicked Stop.
c) Went back to Putty session and moved into AppServer61nd/profiles/Dmgr01/bin.
d) Executed "./stopManager.sh -username wasadmin -password password".
15. Executed /opt/IBM/WebSphere/UpdateInstaller/update.sh -options ./responsefiles/install.txt -silent.
16. Started up AppServer61nd/profiles/Dmgr01/bin/startManager.sh -username wasadmin -password password.
17. Started up AppServer61nd/profiles/AppSrv01/bin/startNode.sh -username wasadmin -password password.
18. Opened Admin Console on the browser (https://10.15.2.19:9043/ibm/console).
19. Went to Servers->Application Servers and started server1. (Figure 3)
20. Went to Applications -> Enterprise Applications and checked if SampleGallery has been started already, if not, it has to be started.
21. Went to Servers->Application Servers and created 1 more server as server2 (in addition to the existing one - server1) under the same node. Selected server type as "default". Opted for WebSphere to generate the ports for all servers.
22. Once server2 was created, clicked on Save link on the following page and synchronized the Node under System Administration -> Nodes.
23. Tried starting Servers -> Application Servers -> server2 to see if it's ok.
24. Stopped all the servers from the Admin Console for further configuration changes.

Installing MyApp
1. Went to Applications -> Enterprise Applications. Clicked Install button on the right panel. (Figure 4)
2. Browsed to the path to MyApp.ear and select the path to it and clicked next.
3. Clicked Finish on the Summary page.
4. After seeing "Application MyApp installed successfully.” Clicked on "Save" link.
Configuring MyApp
1. Placed jconn2.jar (I used Sysbase database for MyApp and jconn2.jar was containing the JDBC drivers for Sybase) under AppServer61nd/optionalLibraries/sybase.
2. Went to Security -> Secure administration, applications, and infrastructure. (Figure 5)

Figure 5
3. Expanded the link "Java Authentication and Authorization Service" and clicked on "J2C authentication data". (Figure 6)
5. Entered Alias as "MyDBAdmin", entered user and password, clicked apply.
6. On next page clicked "Save" link.
7. Went to Resources -> JDBC -> JDBC Providers.
8. On "JDBC providers" screen on the right selected the scope as localhostNode01.server2 from the dropdown list. (Figure 7)

9. Clicked New to add a JDBC provider.
10. On next page selected "sybase" as the database type, "Sybase JDBC 2 driver" as the provider type and "connection pool data source" as the implementation type. Accepted provider name same as the provider type, i.e. "Sybase JDBC 2 driver". Clicked next. (Figure 8)
Figure 8
11. Entered AppServer61nd/optionalLibraries/sybase as the path to the jconn2.jar. (Figure 9)

Figure 9
12. Clicked finish button on the summary page. Clicked on "Save" directly to the master configuration.
13. Went to Resources -> JDBC -> JDBC Provider.
14. Clicked on "Sybase JDBC 2 driver" link on the right.
15. Clicked on "Data Sources" (under Additional Properties) link on the next page. (Figure 10)

Figure 10
16. Clicked on New button to create a new data source under this provider. (Figure 11)
Figure 11
17. Entered "MyDS" as the data source name, "jdbc/MyDS" as the JNDI name and selected “DBAdmin" from the J2C authentication alias list. Clicked next. (Figure 12)
Figure 12
18. On next page (entered database specific properties for the data source), entered database name as MYDB, server name and port, clicked next.
19. On the next page (i.e. summary) clicked finish. Clicked Save on the following page.
20. Selected "MyDS" from the list and clicked on "Test Connection". In case a warning is displayed on top of page click on the "Synchronize" link in the warning message. Don't forget to click the checkbox for across node synchronization.
21. With this I went to Servers->Application Servers and restarted server2 and my application is ready to go :)